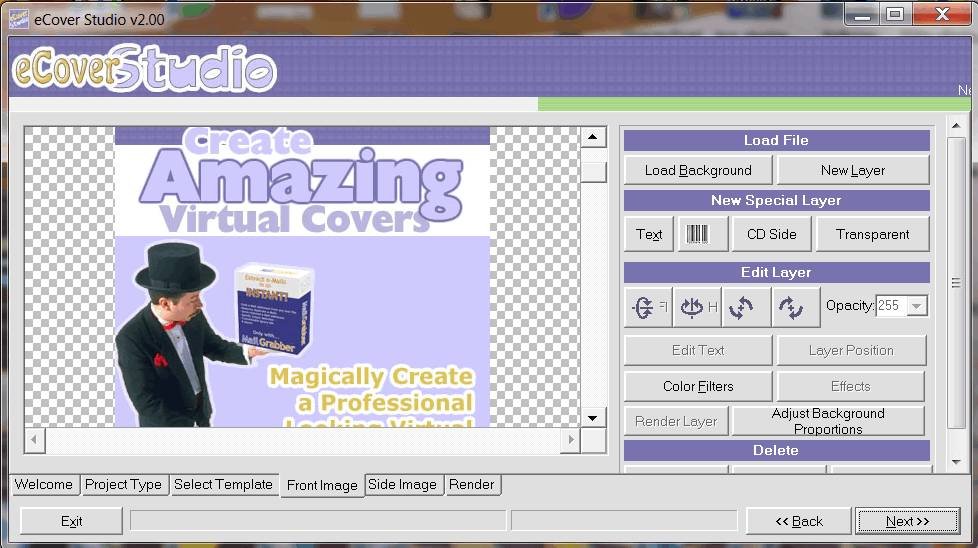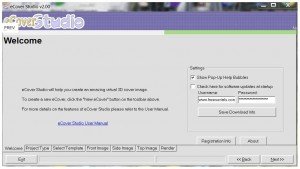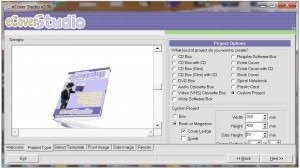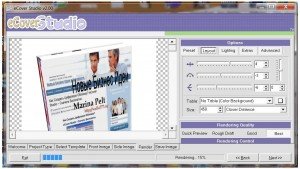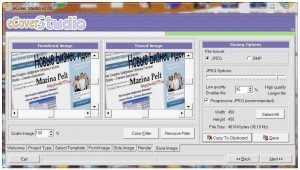Как Создать Цифровую Обложку?
e-Cover Studio — Скачать Бесплатно.
Пошаговая Инструкция.
eCover Studio – Обучение технологии изготовления виртуальных обложек электронных книг. В Интернет существует множество платных и бесплатных прикладных программ, с помощью которых можно создавать электронные объемные графические обложки (eCover) для цифровых товаров: электронных книг, программных продуктов, виртуальных CD/DVD дисков, аудио- видео кассет и других товаров. К указанным программам для создания обложек относятся: Scott’s Box Shot Maker 2.0, Virtual Cover Creator 2.1, eCover 3D v1.0, Scotts Boxshot, eCover Engineer 4, eCover Studio v2.00, Adobe Photoshop, 3D Studio MAX и другие.
Внимание! Получите БЕСПЛАТНО Обновление Создания Цифровых Обложек!
Переходите в Самый Низ Статьи на
Мгновенный Доступ OnLine
Как изготовить виртуальную обложку для электронных книг, создаваемых в формате .exe? В Интернете нет бесплатных курсов или бесплатных электронных книг по изучению технологии изготовления объемных графических обложек цифровых товаров, поэтому предлагаю всем пользователям Интернет бесплатный краткий курс обучения технологии изготовления виртуальных обложек для электронных книг. Необходимо отметить, что бесплатное обучение в Интернет предназначено в первую очередь студентам и школьникам. Итак, виртуальную обложку для eBook можно изготовить с помощью приложения eCover Studio v2.00. Это недорогая и одна из лучших программ для создания электронных трехмерных обложек цифровых товаров.
Технология изготовления обложки следующая:
-1.Подобрать рисунки высокого качества для размещения на заготовках обложек. -2.Создать заготовки, то есть создать переднее и боковое изображение обложек с рисунками.
Размеры заготовок обложек могут быть аналогичны размерам готовых шаблонов, имеющихся в приложении (349*399 и 99*399), и которые могут быть использованы Вами при необходимости. Заготовки обложек книг необходимо создавать в формате Jpg с помощью приложения Adobe Photoshop, и сохранять их надо с максимальными показателями качества. На заготовках обложек можно разместить также текст с помощью графического редактора, но не обязательно, так как текст на обложку можно добавить в процессе проектирования. -3.Спроектировать графическую обложку в пошаговом режиме с помощью приложения eCover Studio v2.00.
Итак, после подготовительной работы по создания заготовок обложек в приложении Adobe Photoshop или другом графическом редакторе, можно приступить к проектированию виртуальной объемной графической обложки.
Технология или алгоритм проектирования
виртуальных обложек в eCover Studio v2.00
состоит из следующих шагов:
— 1. Запустить приложение eCover Studio v2.00 и в окне диалога приложения на вкладке “Welcome” щелкнуть левой кнопкой мыши на пиктограмме “New eCover” – создать новую обложку или щелкнуть на вкладке “Project Type”
Откроется новое диалоговое окно приложения
Для Увеличения ЖМИТЕ на Снимок!
И он откроется в Новом Окне!
— 2. В новом окне в разделе «Project Options» можно установить переключатель в положение Book Cover, но тогда обложка электронной книги получится стандартных размеров (на мой взгляд, не очень презентабельная). Для того чтобы можно было устанавливать произвольные размеры обложки, необходимо в разделе «Project Options» установить переключатель в положение «Custom Project», тогда откроется доступ к разделу «Custom Project» с элементами настройки размеров обложки. Для создания презентабельной обложки необходимо установить в разделе «Custom Project» переключатель в положение «Book or Magazine» (книга или журнал) и установить флажок «Cover Ledge» (выступ покрытия) Кроме того, необходимо установить размеры, обложки (соответствующие размерам заготовок): «Width» (ширина) – 349 «Height» (высота) – 399 «Side Height» (толщина книги) – в пределах 60 – 90 После установки параметров переходим на вкладку «Select Template» (выбор шаблона). — 3. На вкладке «Select Template» осуществляем выбор каталога с шаблонами (заготовками). Эту вкладку можно пропустить и перейти сразу на вкладку «Front image»
— 4. На вкладке «Front image»щелкаем на кнопке «Load Background» и загружаем переднее изображение обложки из директории с заготовками. Представленная заготовка была выполнена на базе готового шаблона, в который с помощью Adobe Photoshop добавлена картинка «компьютер».
На этой вкладке можно осуществить установку на обложку дополнительного слоя «New Layer» (новый слой) и ввести текст, используя кнопку «Text» раздела “New Special Layer”, развернуть его с помощью инструментов раздела “Edit Layer” и применить к тексту различные эффекты. На обложки книг может вводиться текст следующего содержания: название книги, автор, город, год издания и т.д. После выполнения всех операций на вкладке «Front image», можно переходить на вкладку «Side image» (боковое изображения). -5. На вкладке «Side image» щелкаем на кнопке «Load Background» и загружаем боковое изображение обложки из директории с заготовками и вводим текст. Можно для создания боковой части обложки воспользоваться Кнопкой CD side :
или Tamsparent:
Затем переходим на вкладку «Render»(выполнить)
— 6.На вкладке «Render» редактор по умолчанию генерирует не очень презентабельную обложку с предварительно установленными параметрами.
Для того чтобы сгенерировать обложку с требуемыми параметрами необходимо щелкнуть в разделе «Options» на кнопке «Layout» (расположение) и выбрать положение книги в пространстве с помощью элементов управления(счетчиков). Рекомендую устанавливать один из следующие наборов параметров настройки: (6, -2, -4); (5, -2, -6); (8, -2, -5); (7, -3,-6). Кроме того, в раскрывающемся списке «Table» необходимо выбрать «No table (Color Background)» и выбрать цвет фона, щелкнув на кнопке, расположенной справа от списка «Table». Цвет фона по умолчанию – белый. «Size» установить в пределах 400 – 500, и в раскрывающемся списке «Closer Distance» выбрать «Closer Distance» (близкое расстояние) или «Closest Distance» (самое близкое расстояние).
Необходимо отметить, что на стадии выбора параметров положения обложки целесообразно в разделе «Rendering Quality» установить режим: Quick Preview (предварительный просмотр) или Rough Draft (черновой проект).
Эти режимы обеспечивают быструю генерацию обложки и ее просмотр. После выбора требуемых параметров и предварительного просмотра обложки, необходимо перейти в режим Best и по завершении генерации (время генерации составляет несколько минут) обложки сохранить ее. — 7. Для сохранения обложки щелкните на вкладке «Save Image».Появятся две панели: Rendered Image и Saved Image (представленное и сохраненное изображение).
— 8.Установите в разделе «File format» (формат файла) тип файла: Jpg, и щелкните на кнопке «Save» (сохранить). При сохранении файла укажите директорию, в которую сохраняете файл и имя файла. Сохраненный файл в формате Jpg представляет собой графическую обложку для электронной книги и имеет следующий вид:
ПОЛУЧИТЕ БЕСПЛАТНО И
МГНОВЕННО :
Программа e-Cover Studio + Пошаговая Инструкция
Мгновенный Доступ OnLine
Доходы от электронных книг растут
- Метод Хосе Сильвы. Перепрограммируй Себя На Деньги
- Трейдинг. Паттерны Прибыльной Торговли. Видео Курс «Хозяин Рынка — Smart Money Concept» 2023 — Получить Бесплатно.
- А.Кашпировский – Выступление в Киеве. 1991г. (Видео)
- А. Кашпировский — Установки. ТВ-Встречи (1989) VHSRip
- ОДИН ИЗ НАС. Анатолий Кашпировский. 2011 г.,ТВ-программа, SATRip
- А.Кашпировский — Выступление в Донецке. 2005. DVDRip